Have you just inserted your GoPro’s memory card into your PC/Mac and discovered some additional files alongside the actual .MP4 video files?
These mysterious files have the same filename as the video, but different file extensions – .LRV and .THM on the newer GoPros.
Well, don’t be alarmed. These files are automatically created by your GoPro and solely exist for video previewing and thumbnail purposes.
What are .LRV and .THM files?
LRV stands for “low-resolution video” and THM is short for “thumbnail.” The files are automatically created by your GoPro so you can view a thumbnail and a lower resolution version of the video on the GoPro LCD screen or the companion Quik app on your phone. Think of them as helper files that accompany the original video file.
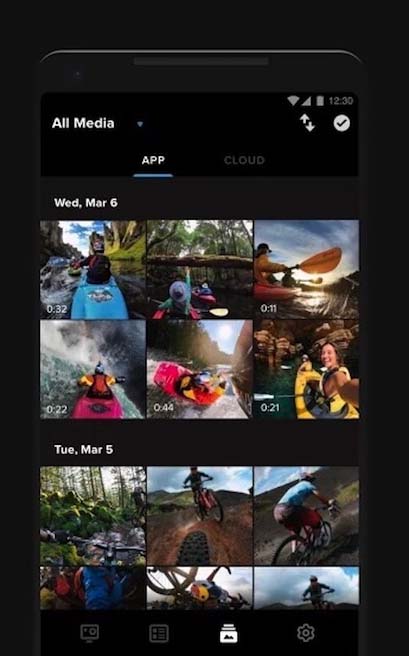
What is a GoPro .LRV file?
As mentioned, the LRV file is a low-resolution copy of the video. It’s used for previewing videos on your phone using the Quik app.
Assume you shoot 2 minutes of footage at 4K30fps with Protune on. This will generate a file about 900MB in size. Trying to stream a video this large from your GoPro onto your phone will is limited by the WiFi connection between the two devices, and it’ll also burden the phone’s CPU. This is where LRV files come in.
An LRV video has a 240p resolution meaning it is typically around 5% the size of the original .MP4 video (this figure depends on the frame rate and resolution that the original was recorded in). This lower resolution video is a lot easier to work with and can be played quicker and smoother on your phone’s Quik app.
Can I play a GoPro LRV File?
Most PC/Mac video players or mobile apps other than Quik (or the discontinued GoPro Studio) don’t recognize or support the playback of .LRV files.
However, if you rename the file extension to .MP4, you will be able to view it on the likes of Windows Media Player or VLC.
Note: If you do change the file type, remember to give the file a different name as well. If it’s the same as the original high-res MP4 file, you could end up overwriting that with the low resolution .LRV file!
Once the file type is changed and the video is playable, you can also use this version of the video to share on social media or email to save on data. Keep in mind that the video resolution will only be 240p, and if upload speed isn’t a problem it’s better to just upload the original and let YouTube/Facebook/Twitter etc. to do their own compression.
What are .THM files?
Your GoPro camera automatically generates a thumbnail (photo preview) of your videos. This is created by using a single frame from the video, and will be displayed on the GoPro’s LCD screen or your smartphone when browsing your video library.
These thumbnail image files are compressed and saved as image data so they load quickly when browsing through multiple video thumbnails. The .THM files are quite small at just 160×120 pixels and take up only a few KB of space on the SD card.
In addition to the image data, THM thumbnail files will also store additional metadata such as the camera settings and date/time.
The THMs also help users easily find specific moments in their videos, while scrolling through the timeline on the Quik app or on the GoPro itself.
Unlike LRV files which are exclusively created and used by GoPro action cameras, the THM file extension is an industry standard used by other digital cameras from Canon, Sony, Olympus etc.
Note: A THM file actually uses the JPEG file format, but has a distinguishing ‘.thm’ extension that identifies it as an image used for previewing purposes. You can rename the extension to JPEG and it will still be viewable on any photo viewer.
Can I delete .THM and .LRV files on my GoPro?
The short answer is that you’d be better off if you didn’t. These files are essential to the GoPro app and Quik software, which help you preview your video with a lower resolution before exporting it in full quality.
However, if you are going to view your footage only on your PC, or edit your GoPro footage with a video editing software like Premiere Pro or DaVinci Resolve, you may not require the .LRV and .THM files. In such a scenario, you can work with the high-res .MP4 files as your PC will be able to handle playing or editing them.
Can I disable the creation of .THM and .LRV files?
You cannot disable the automatic creation of .THM and .LRV files on your GoPro. Every time you shoot a video with your GoPro, these files are automatically generated and saved on your SD card. Both these files only take up a fraction of the size of the original video and will not fill up your SD card.
Note: If you want to avoid the clutter, you can always sort files by type on your PC and delete the .LRV and .THM files. But, as we mentioned earlier, this will affect the playback on your smartphone or GoPro.
If you do try playing a video on the Quik app after deleting its corresponding .LRV and .THM, your phone will notify you saying that the video is not playable and prompt you to create a proxy that can be played – this is the recreation of another .LRV file.
Why Don’t I See These Files When I Connect My GoPro To My Computer Directly?
When you connect your GoPro directly to your computer via USB, these files won’t appear. It is only when you directly insert the SD card into your computer that you will be able to see them.
That’s all there is to know about these additional files found on your GoPro’s memory card. Do you usually keep the .THM and .LRV files, or do you view your footage only on your PC? Let us know in the comments!
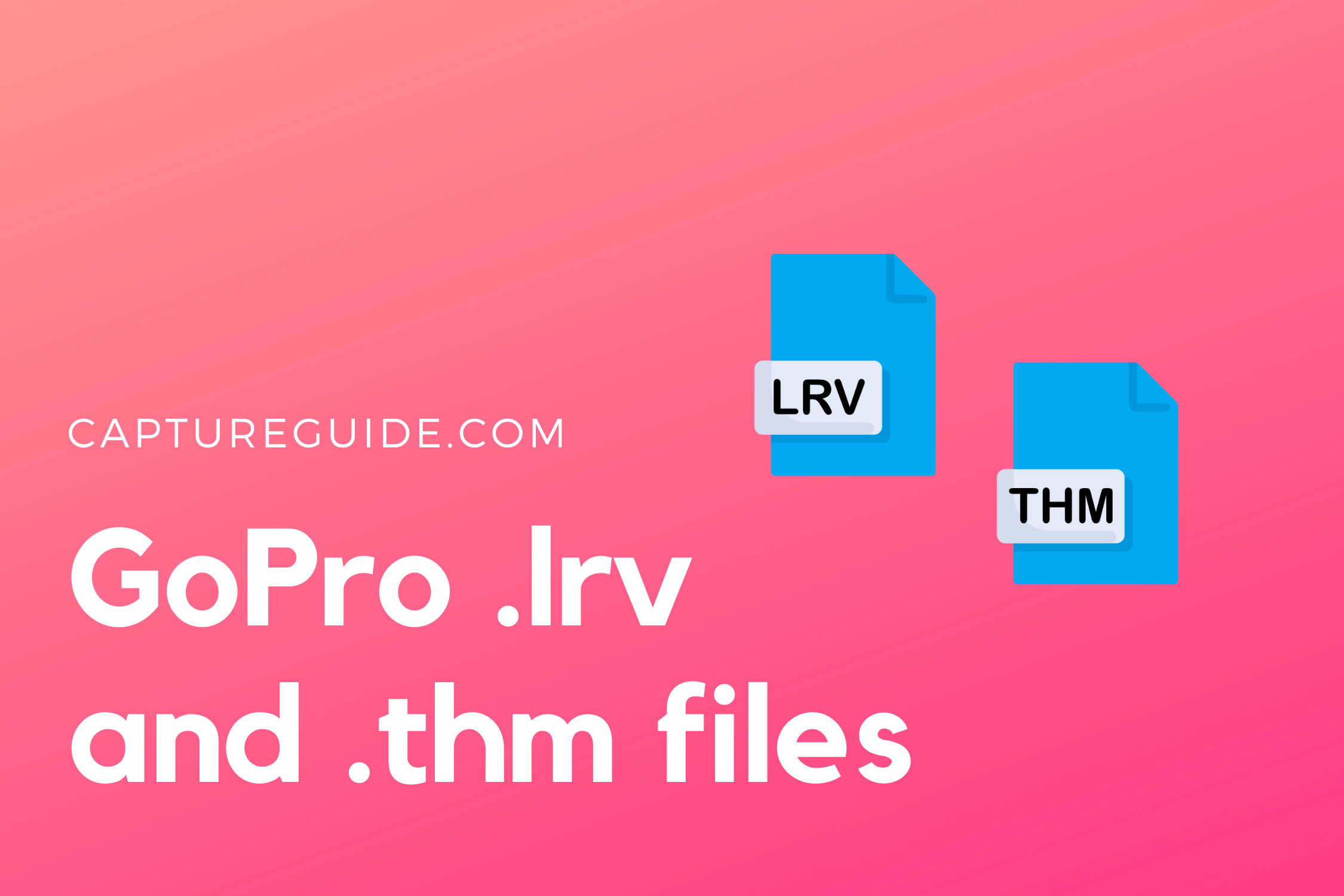
I’m running a MacBook, where I have hundreds of videos on the SD card that I’m trying to transfer to an external hard drive. Is there a way I can separate the .MP4 and .THM files into separate folders during their creation? Or is there a way (on Mac) that I can search for just the .MP4 files so that way I can easily just use my mouse to select all of them really quickly, then drag and drop them into my external hard drive? Right now I’m having to physically hold “select” and then click on every single .MP4 file which is very repetitive and takes a long time.
Edit: I tried asking chatGPT in which it told me to type “ `.MP4` “ in the search bar but that didn’t work.
Hi TacoMaster151. As far as I know GoPro doesn’t let you save them in different folders so you have to separate them in the file explorer (windows) or finder (mac) before dragging them to your external hard drive.
It should work if you use the search function on Finder. Make sure you’re not using “Spotlight search” which is not useful for this.
So open Finder, open up your GoPro memory card and just search for ‘.mp4’ in the search bar. Make sure “My GoPro SD Card” or whatever your SD card is named is highlighted and not This Mac, which it tries to search for by default.
Another method is to use Finder’s “Sort By” feature (look for the circle with three dots in it) and sort by “Kind”.
Let me know if you have trouble getting it working and I can create a video or something to make my explanation clearer.
On your Mac, open up your SD card in LIST view. At the top of the folder, where you see “Name,” “Date Modified,” “Size” and “Kind,” click on “Kind” to group all the different file types. MP4 are usually sorted at the bottom of the list so click on “Kind” again to re-sort the list with MP4’s at the top. Then you can hi-light those files and drag to a new folder or do whatever you want to do with them.
When using ImageCapture, you can sort files by type. That way you can select the MP4’s only, without the manual hassle.
Thanks for the TIP… Once you convert to MP4 you cannot go back to LRV!
Be sure to copy it to a new folder and you will not have a problem.
wonderful article, thanks a lot
Right click a .LRV file, click open with, check the “always open…” box, and select WMP/VLC (if you use WMP select yes to try and play anyway). Now it will play with you selected player with a simple double click…
Thanks for your explanation. All crystal clear now.
Thanks for this plain English explanation!
One tenth is a big fraction for a camera that has run time issues, where it is ridiculous to write these files for users with PC video editing apps. To illustrate, how about GoPro knock 10% off the price of everything in their product line? Yeah, I thought so.
Great & very helpful article. Thanks.