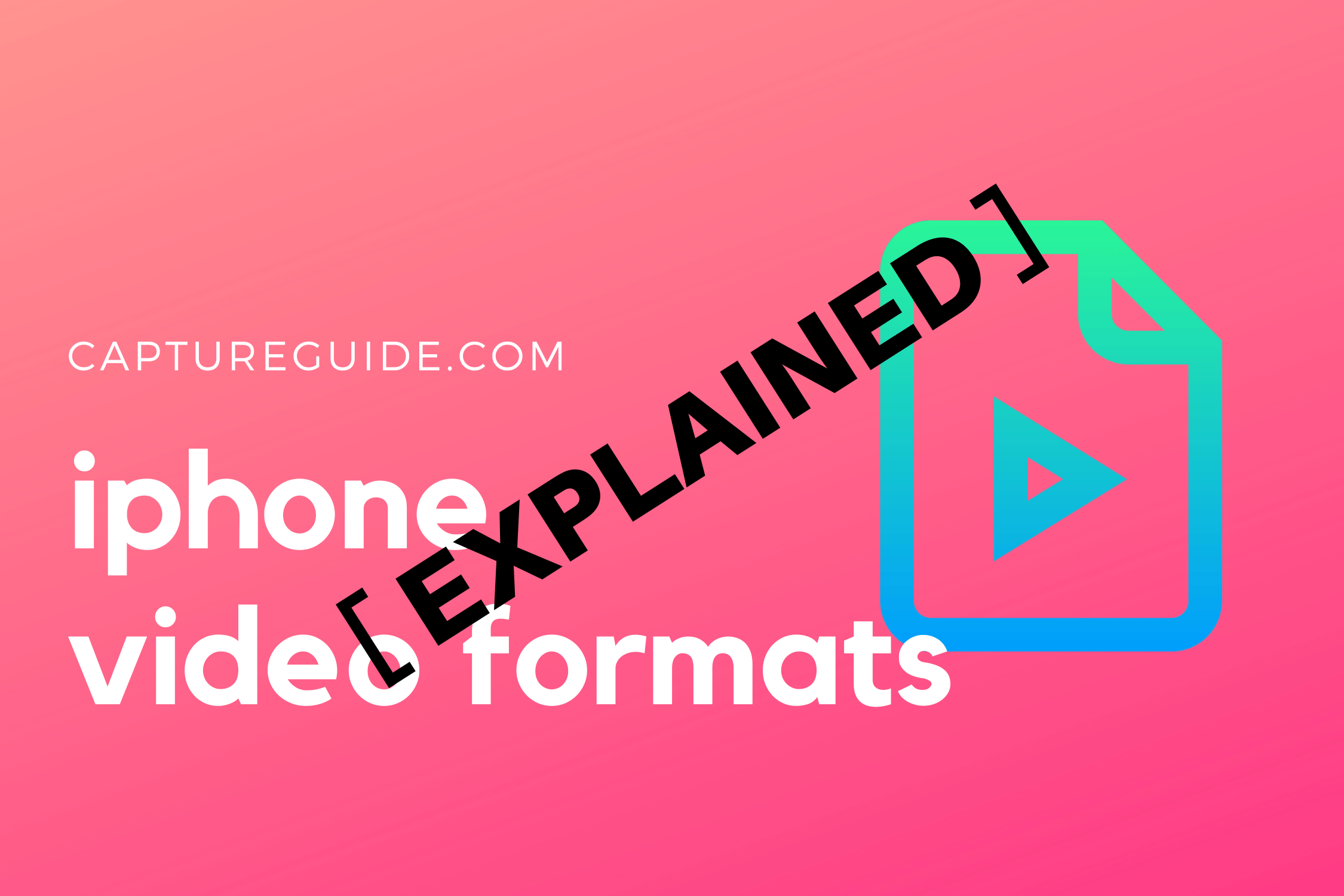The iPhone has native support for a wide range of video file formats. However, there are also some video formats that aren’t natively supported.
Whether you’re an iPhone videographer like myself or simply having problems watching the movie you recently downloaded, video formats can be a pain in the neck.
Containers Vs. Codecs
The first thing you need to understand is that there are two areas where compatibility issues can arise:
- The Video Codec (e.g. H.264, HEVC/H.265, AV1, VP9)
- The Video Container Format (e.g. MOV, MP4, ASF, AVI)
As you’ll find out, most playback issues arise from unsupported containers.
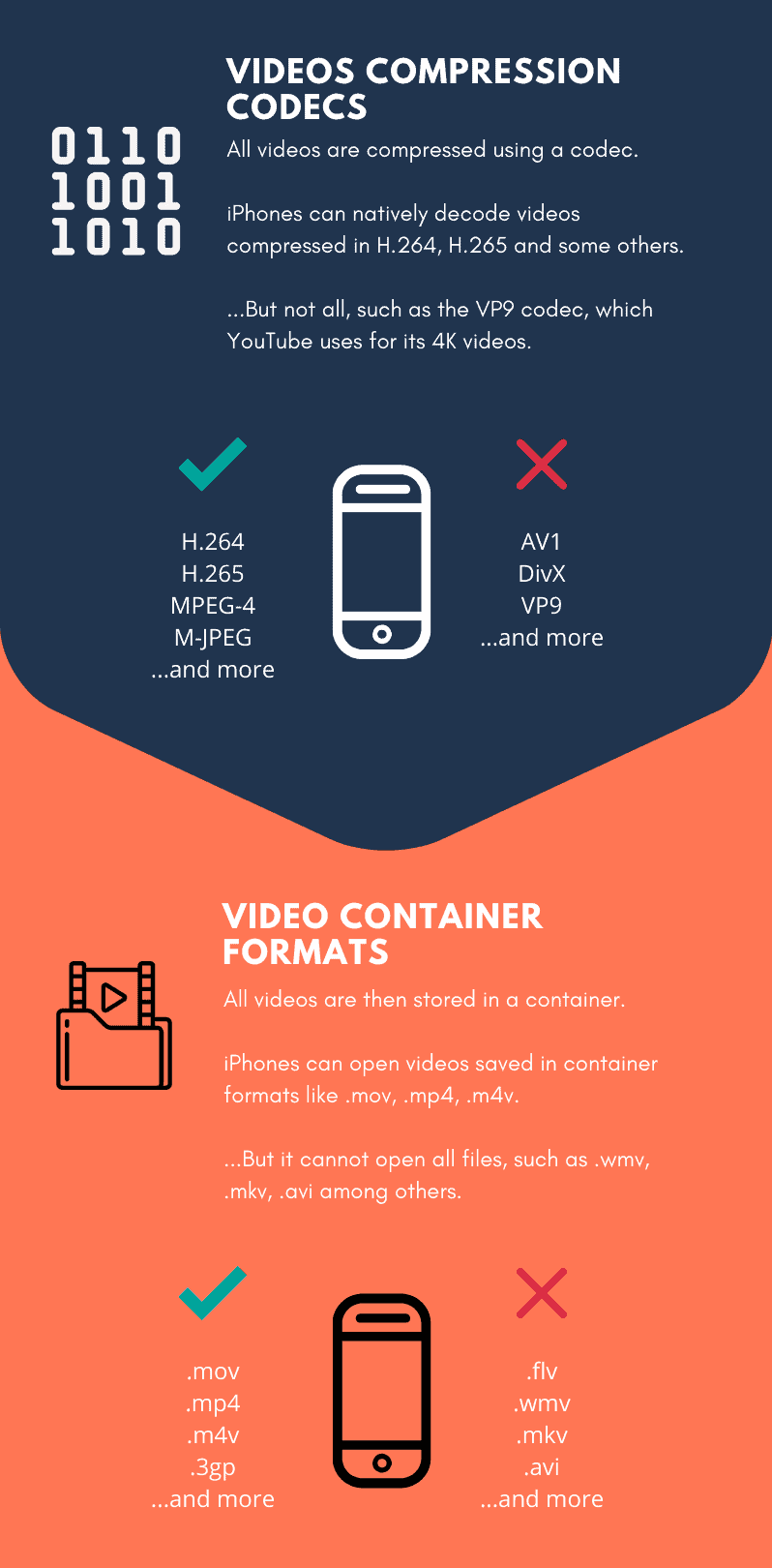
iPhone Video Codec Support
Apple devices supports most codecs. However, they do not natively support the AV1 and VP9 codecs, which have some advantages over the more popular H.264 and H.265 codecs.
This lack of support for uncommon codecs is unlikely to present an issue. The industry is yet to adopt them on a big scale. Almost all videos you download or try viewing are using H.264 and H.265.
However, there is one area where it was an issue: YouTube.
iPhones, iPads and Apple TVs lacked the option to view 4K content on YouTube. People scratched their heads, as 4K could be selected on other streaming services like Netflix, but not on YouTube.
The problem was that Google (who own YouTube) were encoding 4K videos using the VP9 codec. However, in late 2020 – YouTube added support for H.264 4K on iOS, instead of only using VP9. This means current iPhones can now play 4K YouTube videos through the app and Safari using a compatible codec.
iPhone Video Container Format Support
Now let’s talk about the more important bit.
The container is responsible for wrapping the video codec, audio codec, closed captioning and associated metadata into a file.
Most videos today are encoded using H.264 or H.265 codecs, and the vast majority of compatibility issues arise from the iPhone being unable to open the container, not the codec.
Common containers are .mp4, .mov, .ts, and .avi.
The iPhone ‘Videos’ app (the default media player that is used when opening video files) can handle most containers. But not all.
- Supported: .mp4, .mov, .m4v, .3gp
- Unsupported: .wmv, .avi, .mkv, .flv
If you have a video file with an unsupported extension, you have two options.
You can convert your file on your computer using video conversion software, and send it to your iPhone again. Or, you can download a third-party media player app like VLC from the App store (recommended).
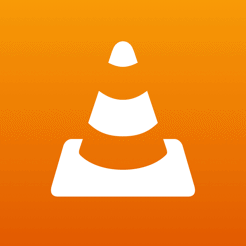
Dealing With The ‘Unable To Play Video’ Error
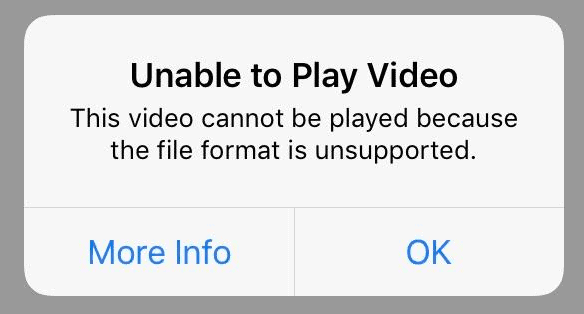
Now let’s discuss the ‘unable to play video’ error that iPhone users might encounter.
What went wrong?
There are two likely cases.
Possible Reason 1: Unsupported Video Format
As mentioned earlier, the iPhone does not have native support for all the video formats.
Common culprits are Windows Media Video (WMV), AVI and MKV files. The latter two are especially common if you’ve torrented TV series or movies from the internet.
If this is the case, you’ll need to convert the file using file conversion software. Or just download a third-party app (like VLC Media Player or Infuse 6) that can play the file.
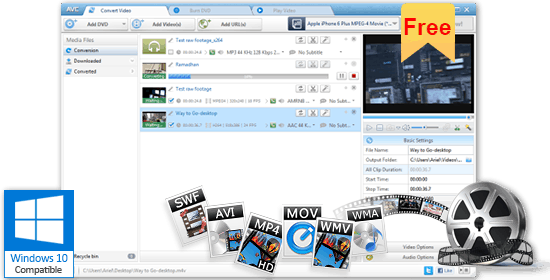
Possible Reason 2: Corrupted File
Another possible reason for the error is a problem with the video file itself.
There are a number of corrupted video files circulating the web. It is also possible to corrupt the video when transferring videos (usually because there is not enough space and the video gets cut off).
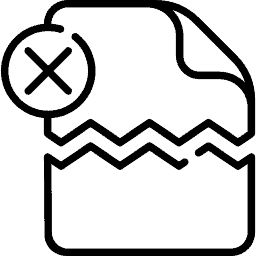
If this is the case, you can first try opening the video on the VLC Media Player app. The app can attempt to repair videos, if the damage is minor. You’ll need to download it from the App store first, of course.
If that fails, there are more sophisticated video repair software options available on PC and Mac. However, these are normally paid. It’s also a lot of effort, so I’d recommend just giving up on that video and moving on.

What Video File Format Does iPhone Use When Recording Video?
By default the iPhone records videos in the H.264 codec with a .MOV file format. However, with the introduction of iOS 11 and later, Apple introduced a new video codec called HEVC (High Efficiency Video Coding) or H.265. Selecting the “High Efficiency” setting will instead save your videos using the HEVC codec.
Furthermore, starting with the iPhone 13 Pro and iPhone 13 Pro Max, Apple introduced the ability to record in ProRes format. ProRes is a high-quality video codec that is widely used in professional video production and post-production environments. It offers superior detail and dynamic range compared to the standard H.264 and HEVC codecs, making it ideal for more advanced videography and editing purposes.
Recording Video With Maximum Compatibility
Before the release of iOS 11, iPhone devices would record H.264 video. H.264 is the most common video compression standard around, and pretty much any computer or device will be able to play with them.
While the newer HEVC standard compresses the file more efficiently, some older devices such as TVs (typically those introduced before 2012) can not natively play a HEVC file.
If you want to make sure your videos have maximum compatibility across devices and operating systems, you can force the iPhone to record in H.264 from the settings:
- Go to Settings > Camera.
- Tap Formats.
- Select ‘Most Compatible’.
- You can revert this change by selecting ‘High Efficiency’
Note that you must enable ‘High Efficiency’ (HEVC) to record 4K@60fps or 1080p@240fps footage.
Key Takeaways
- Videos are compressed using codecs.
- They are then stored inside a video container format.
- iPhone can handle most codecs and container formats.
- If the video format is not supported, a third-party app will most likely be able to open the video.
- Alternatively, you can convert the file on your computer to a format that is natively supported.
- The iPhone video camera records using HEVC/H.265 compression and saves files inside a .mov container.