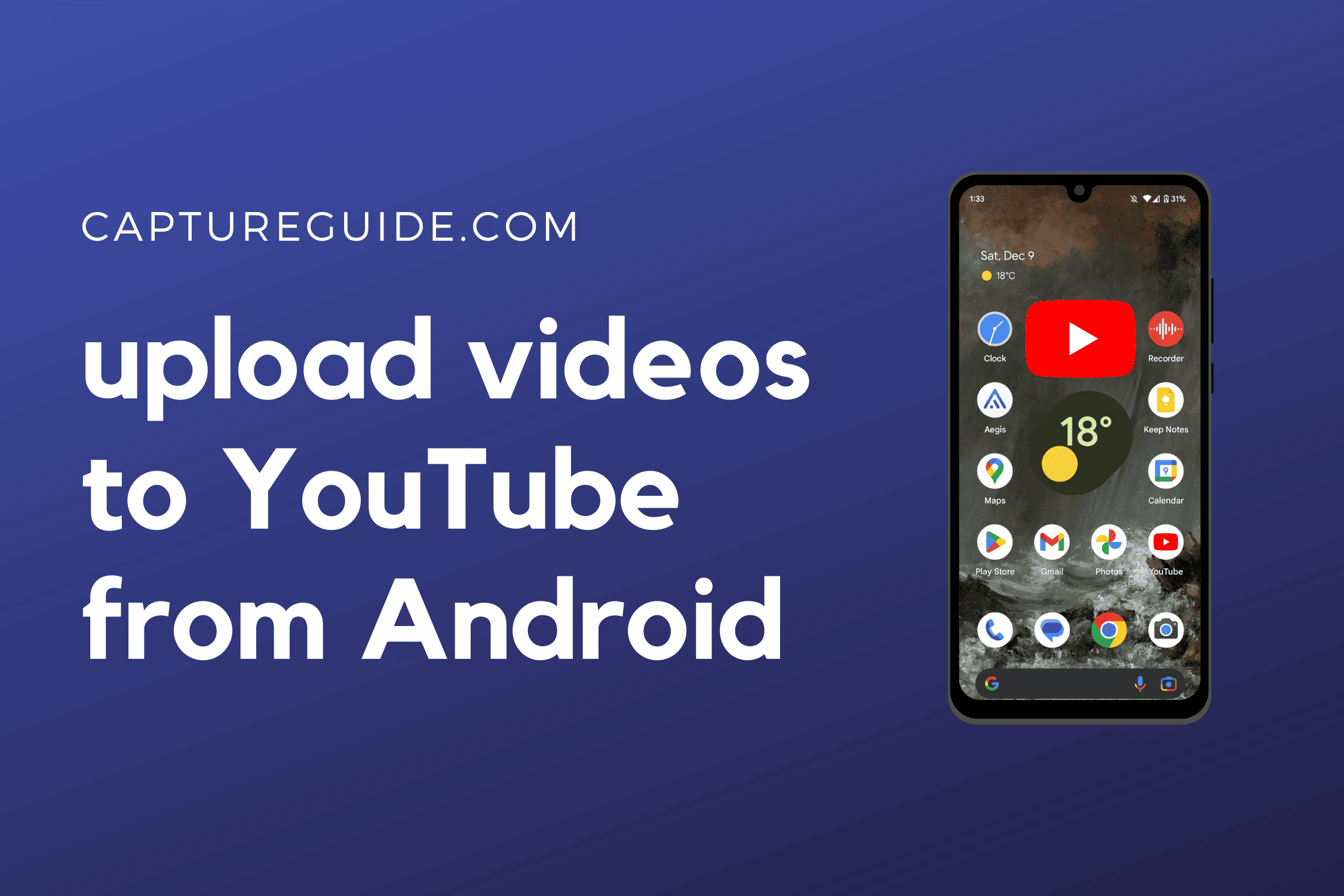Wondering how you can upload videos from your Android’s media library onto YouTube? Here’s a quick visual walkthrough to help you publish your videos on the platform.
Note: iPhone users should refer to this guide instead.
1. Open The YouTube App
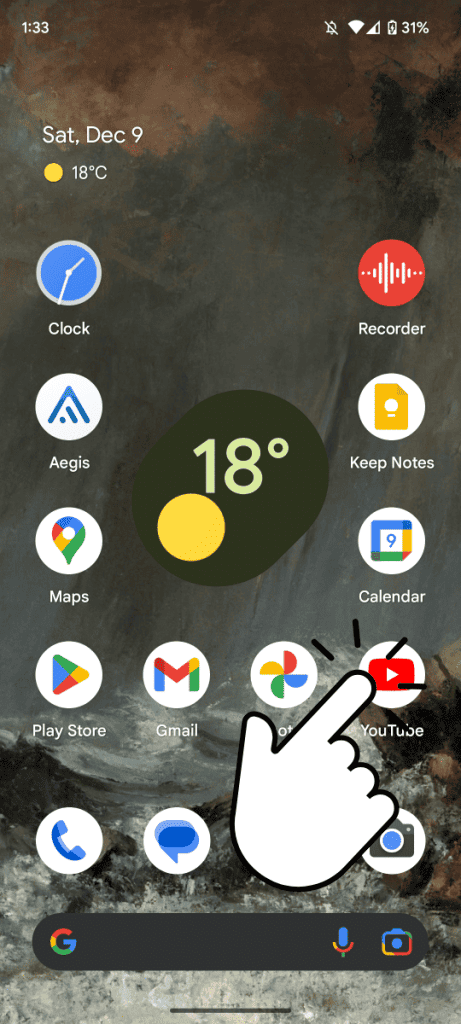
2. Press the Create Button
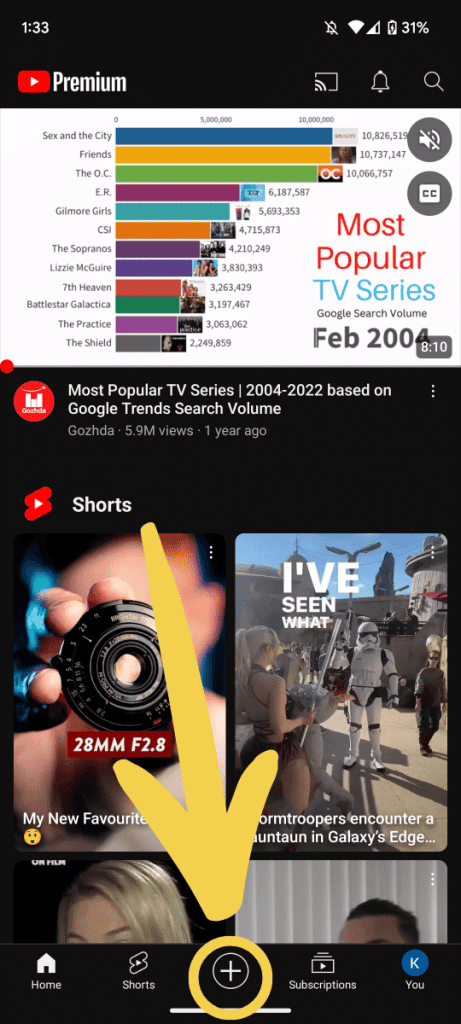
The plus (+) button (a.k.a. create button) is the go-to button for content creators. From here you can not only upload existing videos, but live stream, create a new short, or create a post.
3. Select “Upload a Video”
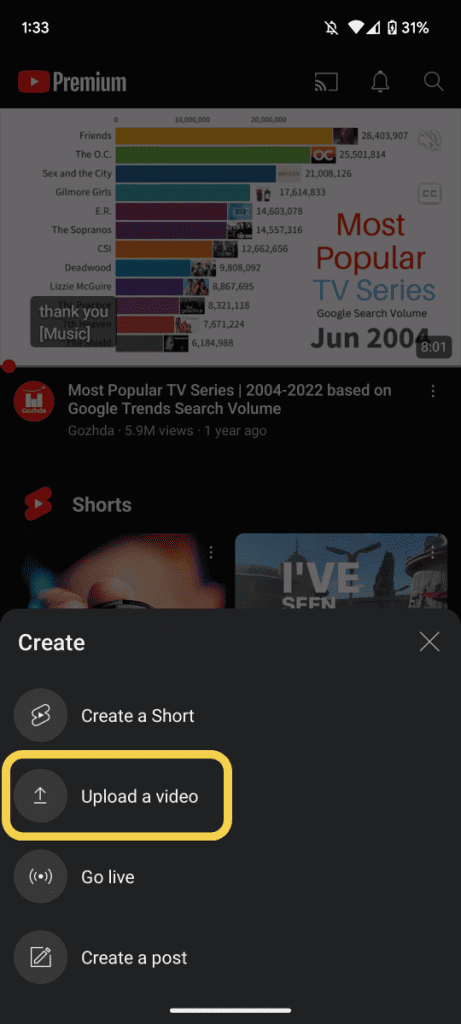
4. Allow YouTube necessary access
If this is your first time using the app, you’ll need to give YouTube various permissions, such as allowing it to access your videos for uploading.
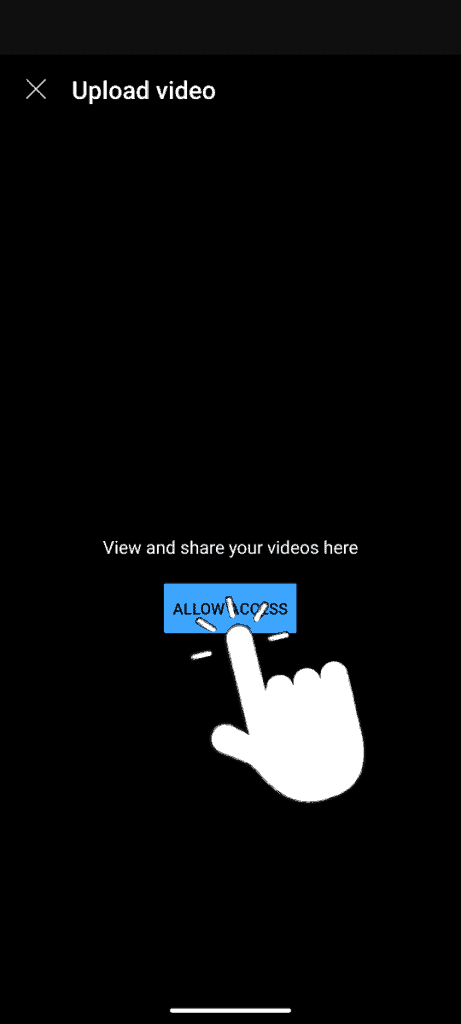
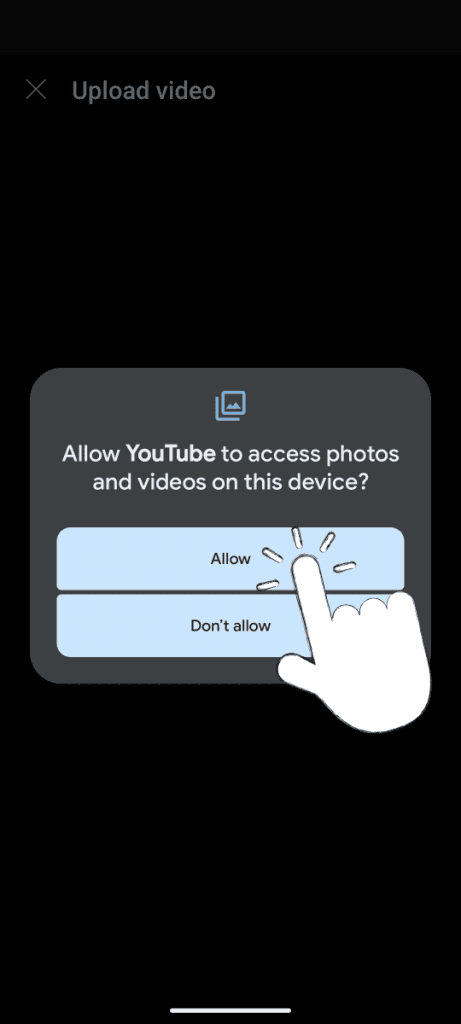
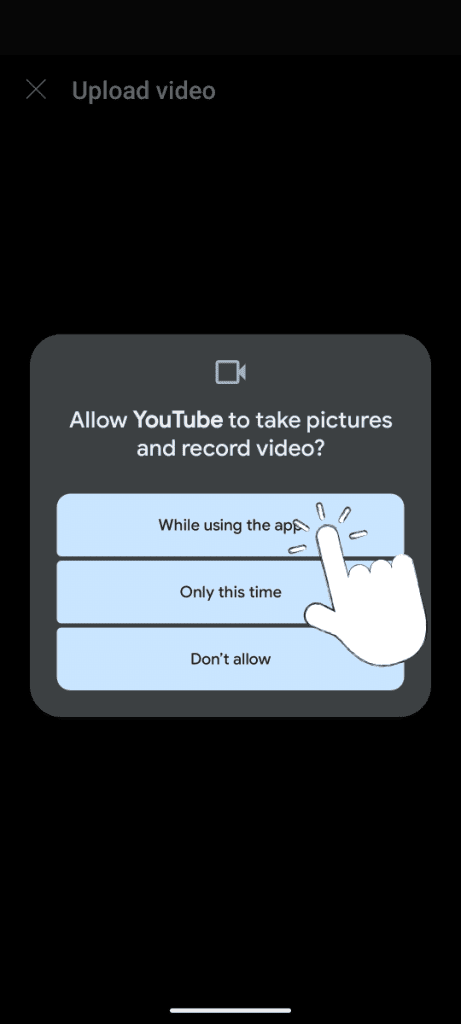
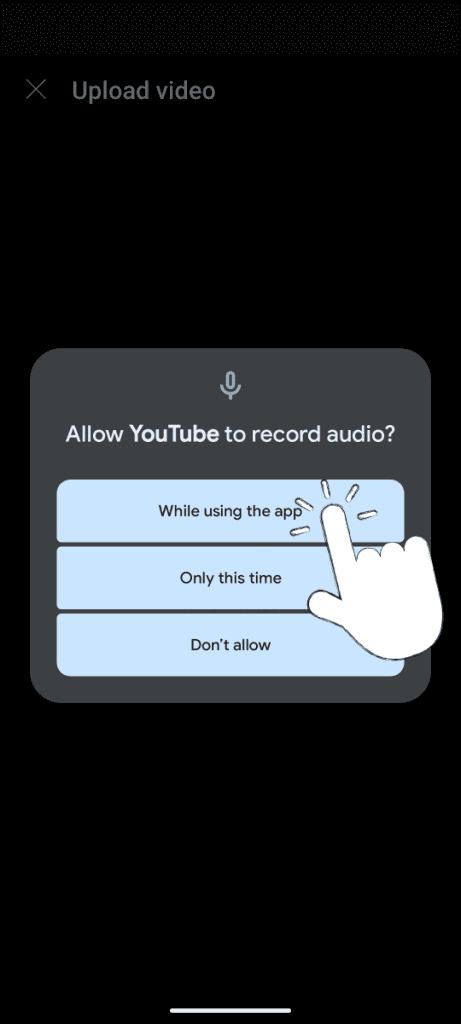
5. Tap the video you wish to upload
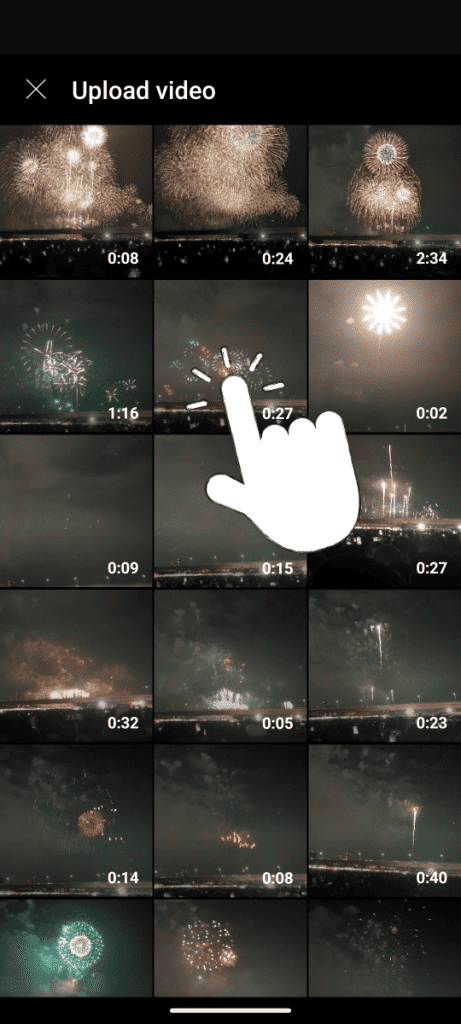
6.1 If your video under a minute long
If the video you selected is only a minute or less long, it will automatically be uploaded as a YouTube short. The edit options are a bit different from when you upload a traditional YouTube video.
First, you’re given the option to trim the ends of the video:
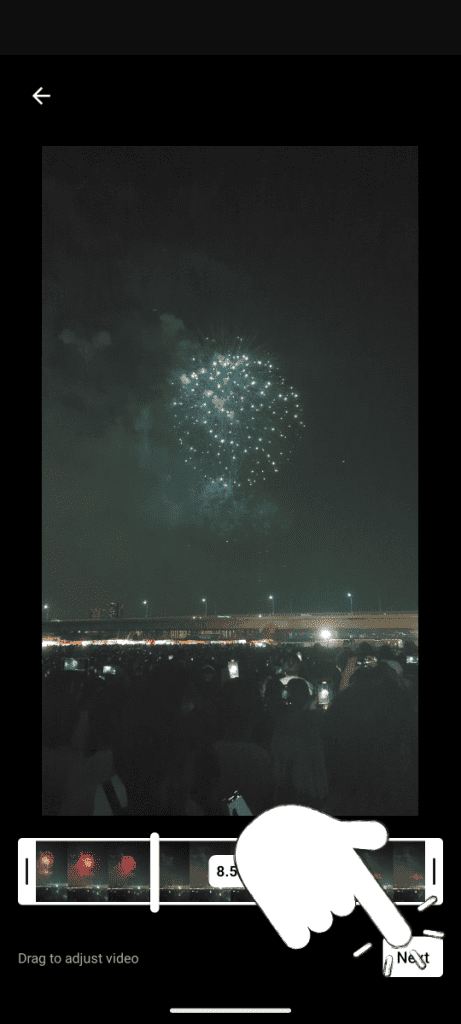
You can then annotate the video, edit the timeline, and more. When you’re satisfied with your YouTube short, hit the “Next” button.
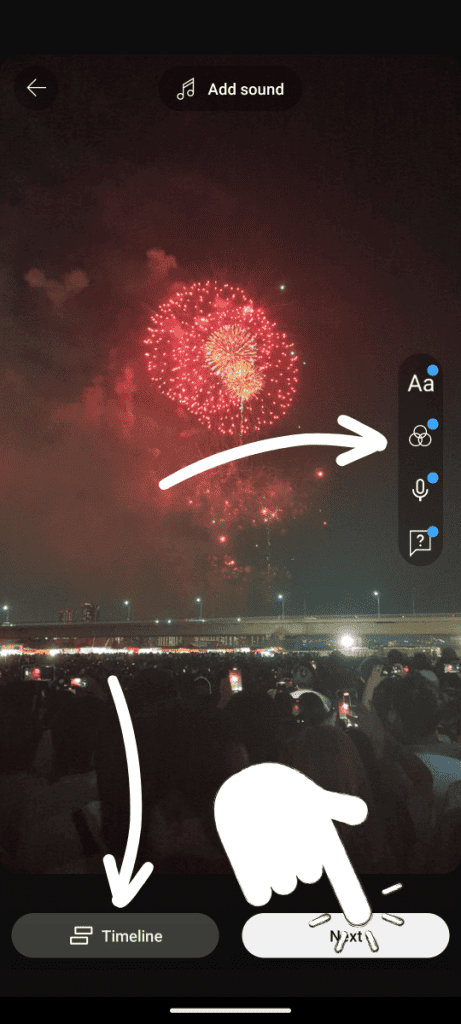
Finally, add details for your YouTube short such as its caption, visibility, location, audience, commenting and more. Hit the “Upload Short” button to publish your video.
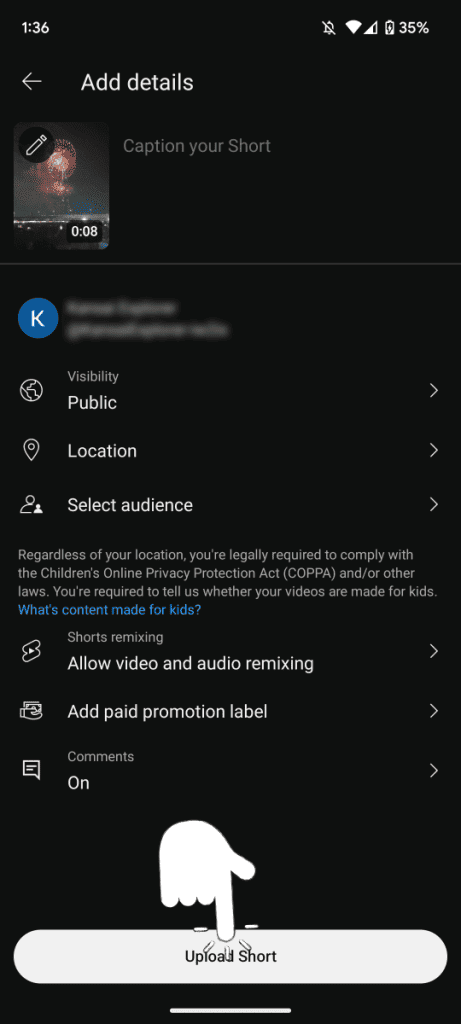
And you’re done! You may have to wait some time before the video upload is complete.
6.2 If your video is over a minute long
If your video is longer than a minute, it will be uploaded as a standard YouTube video.
In the first screen, you’ll be able to preview the video you’re about to upload, and can also press the “Edit into a Short” video which will require you to cut the video’s length down.
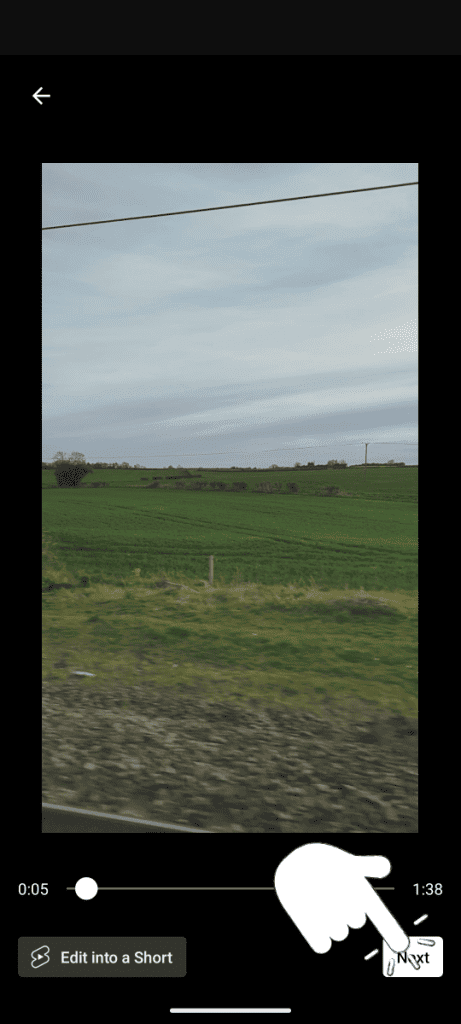
On the following screen, add details to your video such as its title, description, visibility, and more.
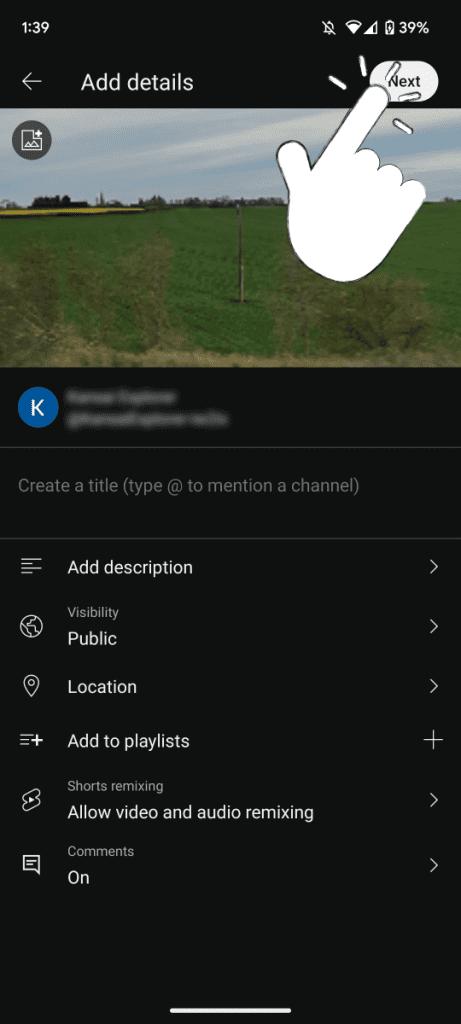
You must then specify whether the video is made for kids or not. This is required in order to comply with COPPA and/or other laws.
Once you’ve made the selection, hit the “Upload Video” button to upload the video to YouTube.
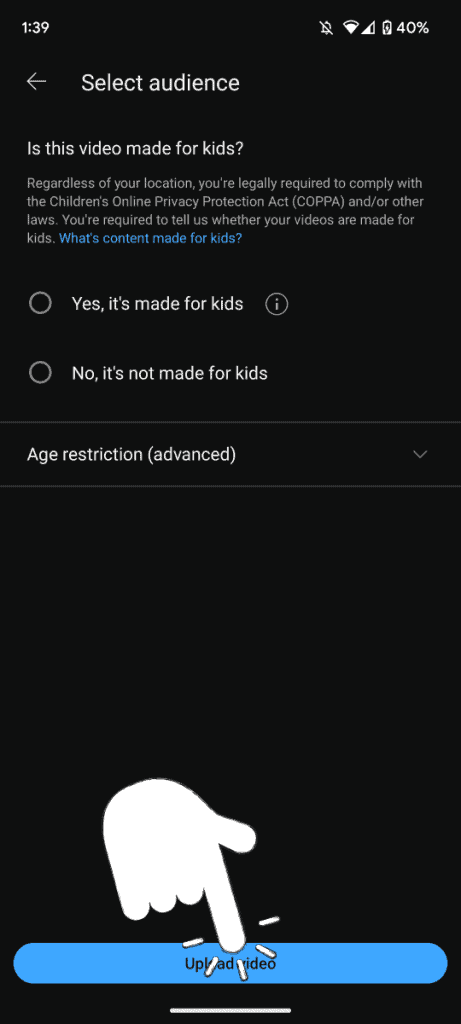
Done!
That rounds up the visual walkthrough of uploading videos to YouTube using the official YouTube app for Android devices. If you have any questions let me know in the comments section below!