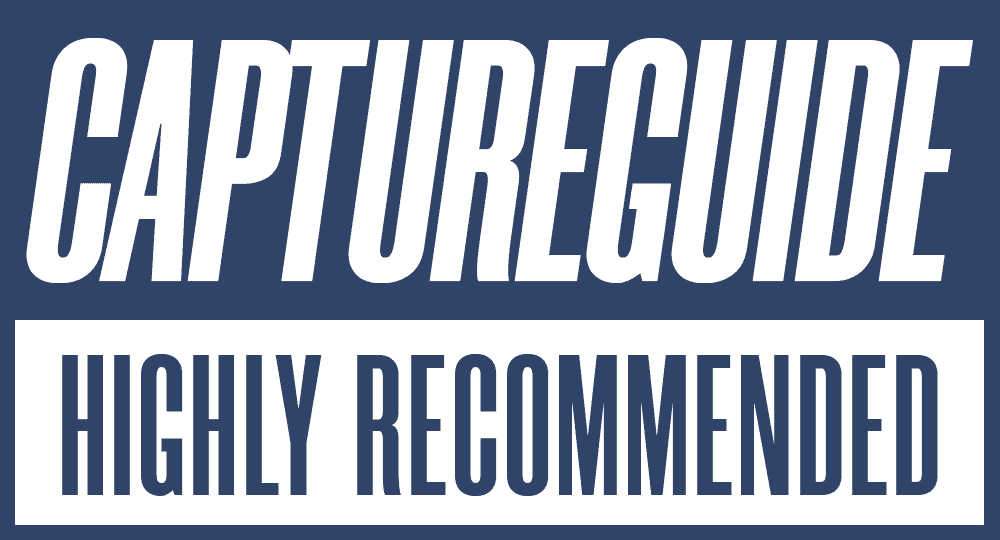The original OBSBOT Tiny 4K was one of the first AI-powered PTZ Webcams with intelligent auto-tracking, meaning the camera could follow you as you moved around. Since then other webcams with similar features have been released, but OBSBOT is now back with its own successor – the OBSBOT Tiny 2.
The Tiny 4K delivered crisp 4K video, but the Tiny 2 takes things further with a much larger 1/1.5-inch CMOS sensor (compared to the Tiny 4K’s 1/2.8-inch sensor). Other upgrades include 4x faster autofocus speed as well as dual native ISO to better deal with difficult lighting situations.
Besides technical improvements, the Tiny 2 is also considerably smaller and more portable than its predecessor, weighing 95.6 grams (3.4 oz) and measuring just 47mm x 62mm x 44mm (1.85 x 2.44 x 1.73 inches).

OBSBOT Tiny 2
- Superb video quality and autofocus performance
- Responsive subject tracking
- Genuinely useful AI modes
- Voice and gesture control as well as optional remote
- Highly portable
- Expensive
- Fairly niche use cases
As Expensive As They Come
Priced at a premium $329, the OBSBOT Tiny 2 is no impulse buy. However, for the niche of users seeking to upgrade their video recordings, live streaming, or conference room setups with pro-level imaging, the Tiny 2 makes a compelling case.
With traditionally ‘high-end’ webcams costing significantly less, there aren’t many consumer webcams that exist at this budget. However, for the extra money, the Tiny 2 gives you a bigger sensor, 2-axis gimbal tracking, AI modes, and the option for a remote control among others—all of which could prove invaluable for those making a living from their videos or streams.

Not Just A “Webcam”
Out of the box, the OBSBOT Tiny 2 really is remarkably small, especially when you consider the amount of power it packs. With the bundled carrying case, you can really tell OBSBOT put an emphasis on portability.
Initially I thought the portability aspect was a bit of a gimmick, but it made sense when I discovered the ¼-inch tripod mount on the base of it.

The Tiny 2 transcends the traditional concept of a webcam, offering versatility that extends beyond typical computer-based use to a wide array of recording scenarios.
This could range from a cooking stream in the kitchen, a yoga class in a studio or pretty much anything, really. It is a high quality auto tracking camera that can replace the need for a dedicated cameraperson.
And in all those cases, you’ll appreciate the portability and plug-and-play nature of the camera.
Therefore, one shouldn’t think of the Tiny 2 as a impressively specced webcam, but rather a unique and versatile type of camera for solo content creators.
Mounting and Setup
Before you plug the webcam in, you’ll need to think about where you want to position the webcam. For most people, it will be on top of their screen by using the included adjustable mount. This thing clings on to your screen, and the webcam itself will magnetically attach to it.

I tested the OBSBOT on both Windows and Mac computers, and setup was an easy affair on both operating systems. With a direct USB-C connection, the webcam will immediately be detected as a video input source and usable in applications like OBS Studio, Zoom, and YouTube studio. The original box also includes a USB Type C to USB Type A adapter should your computer lack a USB-C port.
Even without installing the companion software, the Tiny 2 will respond to hand gestures and voice commands. You therefore have access to its auto-tracking and more when you plug it into new devices. It’s always nice when all the features aren’t completely dependent on dedicated software.

However, to unlock the webcam’s full potential, the OBSBOT WebCam app will be useful for the likes of setting position presets, use with the Tiny Smart Remote 2 and firmware updates.
Time To Replace Your Mirrorless Camera Setup?
At the heart of the OBSBOT Tiny 2 lies its imaging hardware, composed of a 1/1.5-inch 50MP CMOS sensor. This is bigger than the sensors on some of its closest competitors, like the Insta360 Link (½-inch) and the Elgato Facecam Pro (1/1.8-inch).
The large sensor size combined with oversampling yields good light sensitivity, dynamic range, and detail. Unlike most webcams, the video quality holds up even in rather poor lighting.
The Tiny 2 supports video capture between 720p and 4K with limits at 4K/30fps and 1080p/60fps. For streaming, hardware and network demands mean 1080p is the obvious resolution, but it’s nice to have the 4K option for future-proofing and recording standard video.
With the companion software, it’s also possible to fine-tune the standard webcam settings. There’s a whole range of settings to change, including manual ISO selection, shutter speed, anti-flicker and color sliders.

Overall, the Tiny 2 impressed me with its image quality. There is usually a vast gap between popular webcams like the Logitech C920 which many creators start out with and the mirrorless camera setups mores seasoned creators and streamers will employ.
The Tiny 2 slots in between them nicely, with video quality that is a vast improvement over typical webcams, while also being vastly more convenient and cheaper than complicated mirrorless or camcorder setups.
Gimbal and Auto Tracking Performance
While the Tiny 2 impresses with its high-resolution and sharp imaging, that’s not really the defining feature of the webcam.
The Tiny 2 stands apart from nearly all webcams, barring its predecessor and a few others, with its PTZ gimbal and auto-tracking. This means it can follow you around as you move around, panning from side to side and tilting up/down as necessary.
The built-in AI algorithm was able to track me very smoothly. I previously tested the OBSBOT Me auto tracking phone mount, and found it superior to many other tracking solutions like a phone on a gimbal.
The OBSBOT Tiny 2 tracks even better, and also has far more tracking options, like zone tracking, headless tracking, and motion tracking which increases the gimbal’s responsiveness.
It’s also possible to adjust the angle of the camera manually. This can be achieved by using global hotkeys or the app’s movement controller. You can also register position presets, which can be useful when you want to maintain consistency across your recordings.
Controlling the camera
The OBSBOT Tiny 2 can be controlled in three main ways: using voice commands, with hand gestures, and on your computer. There’s also the remote control accessory, which I’ll get back to later.
Voice Commands
The Tiny 2 has a total of 9 voice commands for hands-free control. By speaking the commands which include “Sleep, Tiny”, “Track Me”, and “Zoom in Closer”, the camera will respond accordingly. The deep learning voice recognition worked reliably and I didn’t find myself needing to repeat myself.
Hand Gestures
Using gestures is another way to control the camera remotely, and probably the method I found myself using most.
Simply raising your hand and showing your palm will enable or disable subject tracking. When you point both your hands’ index fingers inwards and get them closer or further apart, the camera will zoom in or further respectively. This is the dynamic zoom control, which allows you to adjust the zoom level on a more granular level.
Gesture recognition was also very good, and effective even in challenging scenarios like dim lighting or those with low contrast between your hands and the background.
On Your Computer
You have the most control over the webcam via the OBSBOT software. The user interface is fairly straightforward, with toggles for the various modes, sliders for zooming in and out, and a digital stick for manually panning and tilting the camera.
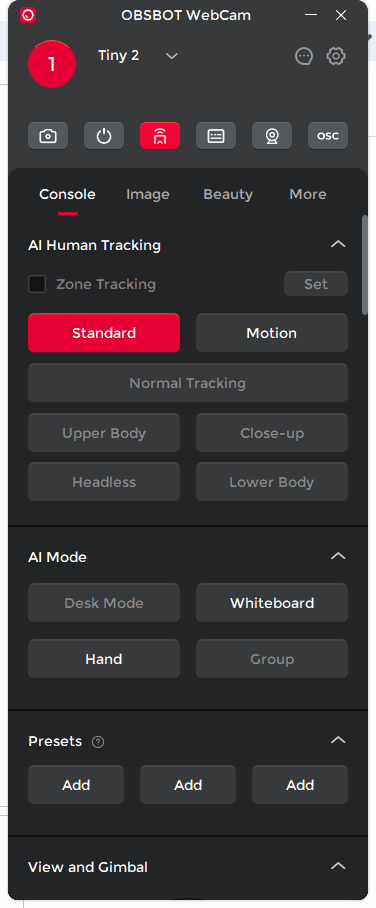
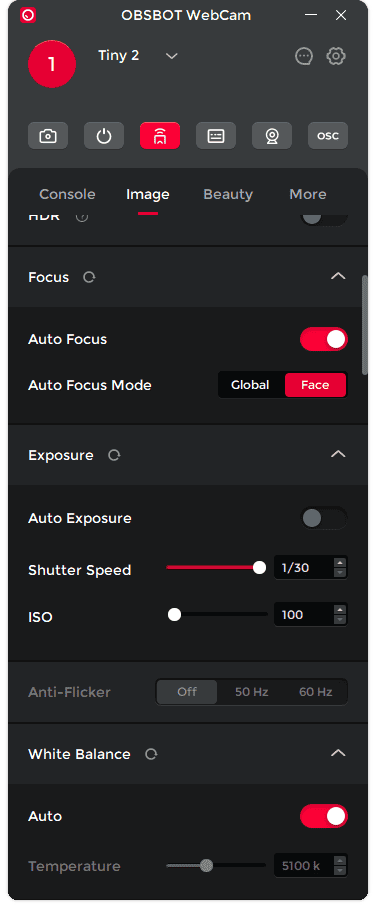
This is also where you can make changes to the camera settings, such as changing the white balance or enabling/disabling HDR.
Besides clicking around the user interface, you can also customize global hotkeys which will control the camera provided the software is running in the background.
AI Modes
The Tiny 2 has 4 main AI modes, which are “Desk Mode”, “Whiteboard”, “Hand”, and “Group”.
I was expecting them to be quite gimmicky but the ones I tried were actually quite neat. The face that processing is done onboard is a big plus, because it means it won’t consume more of your system’s resources.
The desk mode is handy for a bird’s eye view of the desk, and is a quick way to achieve that kind of high-angle shot without a tripod or C-stand.

Just note that the image will warp the further away from the center your desk is, so you should angle the webcam down using the adjustment mount for a clear image.
The “hand” mode tracks your hand, and will get the camera to aim at whatever your hand is pointing at. It’s very situational, but it’s also something that you won’t find in most other webcams.
I didn’t get the chance to test them out, but the “whiteboard” mode means the camera will recognize and frame whiteboards, while the “group” mode attempts to track and keep as many people in the frame.
Background Blur and Beautification
Expanding upon standard adjustments like exposure and white balance, the Tiny 2 incorporates additional post-processing powered by deep learning algorithms.
This includes background blur with an adjustable level of blurring for a bokeh effect, as well as face retouching, body shape retouching, and color filters. I didn’t try them out extensively because I’m not interested in these features.
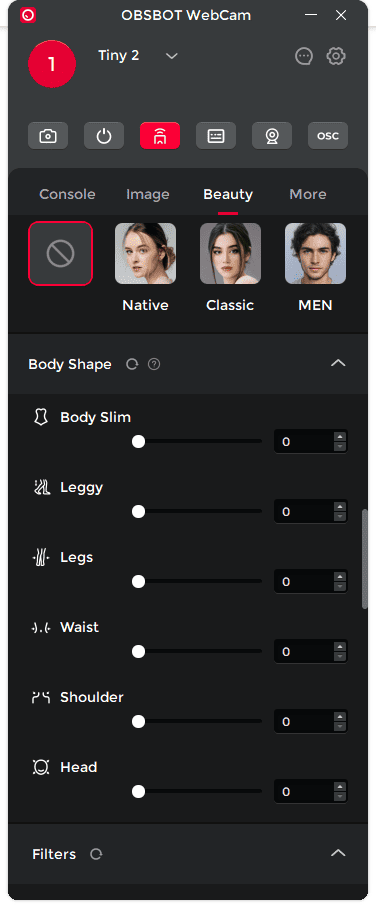
Unlike the AI modes which are processed onboard, these software adjustments are handled by your computer through the OBSBOT software. Therefore, in order to carry the blur or beautification effects into other applications you need to put the Tiny 2 into virtual camera mode.
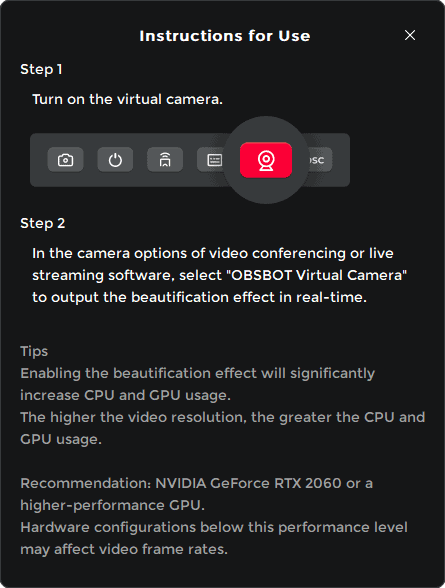
This also means there is a resource overhead on your computer. You can expect a noticeable impact on performance if you’re cranking a bunch of them up at 4K resolution.
Audio Quality
While anyone purchasing a $329 webcam will probably also be purchasing a dedicated mic, the two built-in omni-directional microphones on the Tiny 2 are perfectly competent for everyday communication.
Sound quality is comparable to a laptop’s built-in mic, meaning the sound is a little hollow compared to a dedicated microphone or headset mic.
Overall, the audio will suffice for video calls and conferencing, but those with an audience to please will want to invest in a proper microphone setup if they haven’t already.
Tiny Smart Remote 2
One feature that most other premium webcams lack is a dedicated remote controller accessory, which the Tiny 2 has in the form of the Tiny Smart Remote 2.

The remote is powered by 2 AAA batteries (not included) and requires you to connect a USB receiver to your computer. The receiver is included with the remote, and can be stowed away in the battery compartment.

With the remote, the most important Tiny 2 controls are at your fingertips, including pan and tilt, zoom, tracking, and position preset buttons. You can also select the “hand”, “desk”, and “whiteboard” AI modes.
The whiteboard mode is particularly interesting when you have the Tiny Smart Remote 2. The mode is of course available without the remote control, and will basically frame your shot to fit an actual whiteboard. But the remote control has a built in laser pointer, and with it the Tiny 2 will zoom in on areas you point at, as shown in this video:
Overall, I think the Smart Remote 2 seems like a useful tool for certain users, and it once again shows that the Tiny 2 is much more than a simple webcam.
It’s worth noting that the Tiny 2’s closest competitor, the Insta360 Link, has an option to scan a QR code in the Link Controller desktop software and use your phone as a remote control. While I think a physical remote control is always preferable (for physical buttons and easier sharing), there are some merits to Insta360’s approach, a big one being it doesn’t cost anything.
Wrapping Up: Who Should Get One?
Overall I think it’s fair to say the OBSBOT Tiny 2 is a very capable webcam that is overkill if you’re simply looking to look sharper on the next video call you hop into.
Personally, I think the users who would really benefit from purchasing a camera like the OBSBOT Tiny 2 will have fairly unique requirements that typically wouldn’t be served by basic webcams.
Here are some examples of what I mean:
- Vloggers and streamers who regularly hotdesk and want a highly portable, good quality studio camera
- Creators who want to record more dynamic shots in which the camera follows them around, without needing a dedicated cameraperson
- Creators who would benefit from AI modes like desk view, whiteboard view and hand tracking
- Presenters and lecturers who wish to significantly increase the production quality of their streams or recordings with tracking and scene switching.
That being said, even if your usage is limited to fairly standard face recordings, I think the OBSBOT Tiny 2 is a potentially worthwhile, if a little expensive, investment. While you may not see immediate value in its extra features, you might even start incorporating some of the new recording options the Tiny 2 opens up.